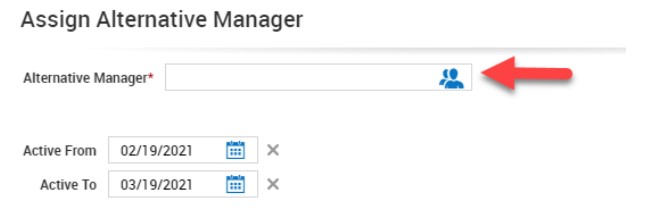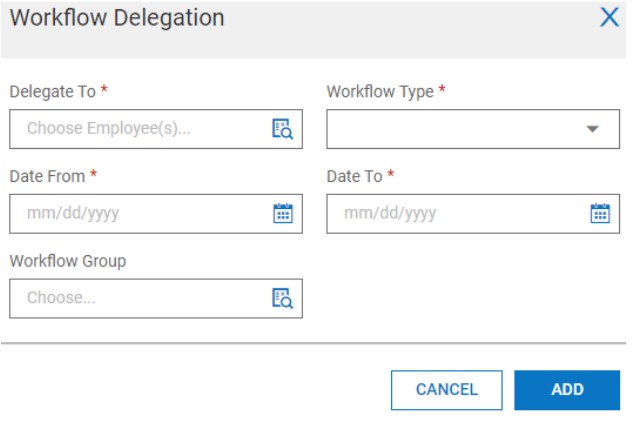Resolution (Portal):
- Go to the group of the Manager (not the delegate) – Company Settings > Global Setup > Groups > Edit.
- Click the Group Permissions icon next to the group you want to work with.
- In the Group Managers section, click the Assign Alternative Employee icon for the user who needs a substitute manager.
– You will be prompted with the following options:
– Enter an alternative manager and the dates.
- This manager will now have all of the group members reporting to him/her for the designated time.
Note: This is not intended to resolve missing managers who are assigned within Workflow. If Workflow is involved, someone with access could still go to All To Do Items or the specific request location (such as All Time Off Requests) to approve the requests if needed.*
FOR WORKFLOW DELEGATION SETUP:
- Go to the employee information profile of the Manager for whom you want to delegate their workflow tasks.
- Navigate to the “Workflow Delegation” widget (If not present, add it by going to “Edit tabs” > Drag in “Workflow Delegation” > Save > Return to Employee Information page).
- Click “Add New.”
- Under the “Delegate To” column, select everyone you want to delegate their items to.
- Under “Workflow Type,” choose all workflows or a specific workflow.
- Indicate the “Date From” and “Date To.”
- Under “Workflow Group,” select the group that encompasses all the people you want the person to see the workflows for.
- Save the changes.
Workflow Group Example:
If John is over two groups of employees, Warehouse and Front Desk, and Lisa is John’s delegate over Warehouse, you may not want Lisa to approve Time Off Requests for employees in the Front Desk group. Lisa should only be able to approve requests in the Warehouse group. The Workflow Group setting allows you to control such a scenario.
Resolution (Backoffice):
- Go to the group of the Manager (not the delegate) – Company Settings > Global Setup > Groups > Edit.
- Click the Group Permissions icon next to the group you want to work with.
- In the Group Managers section, click the Assign Alternative Employee icon for the user who needs a substitute manager.
– You will be prompted with the following options:
– Enter an alternative manager and the dates.
- This manager will now have all of the group members reporting to him/her for the designated time.
Note: This is not intended to resolve missing managers who are assigned within Workflow. If Workflow is involved, someone with access could still go to All To Do Items or the specific request location (such as All Time Off Requests) to approve the requests if needed.*
FOR WORKFLOW DELEGATION SETUP:
- Go to the employee information profile of the Manager for whom you want to delegate their workflow tasks.
- Navigate to the “Workflow Delegation” widget (If not present, add it by going to “Edit tabs” > Drag in “Workflow Delegation” > Save > Return to Employee Information page).
- Click “Add New.”
- Under the “Delegate To” column, select everyone you want to delegate their items to.
- Under “Workflow Type,” choose all workflows or a specific workflow.
- Indicate the “Date From” and “Date To.”
- Under “Workflow Group,” select the group that encompasses all the people you want the person to see the workflows for.
- Save the changes.
Workflow Group Example:
If John is over two groups of employees, Warehouse and Front Desk, and Lisa is John’s delegate over Warehouse, you may not want Lisa to approve Time Off Requests for employees in the Front Desk group. Lisa should only be able to approve requests in the Warehouse group. The Workflow Group setting allows you to control such a scenario.