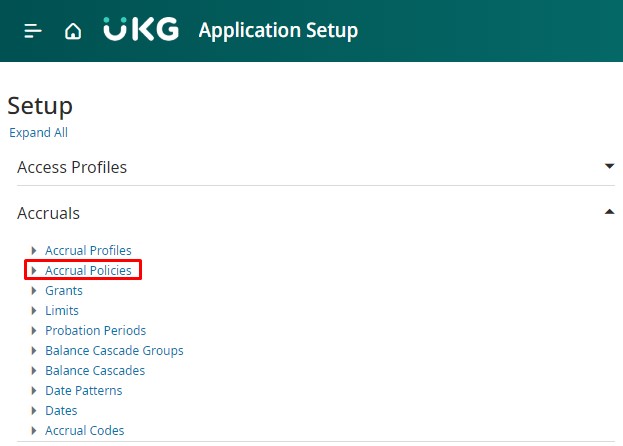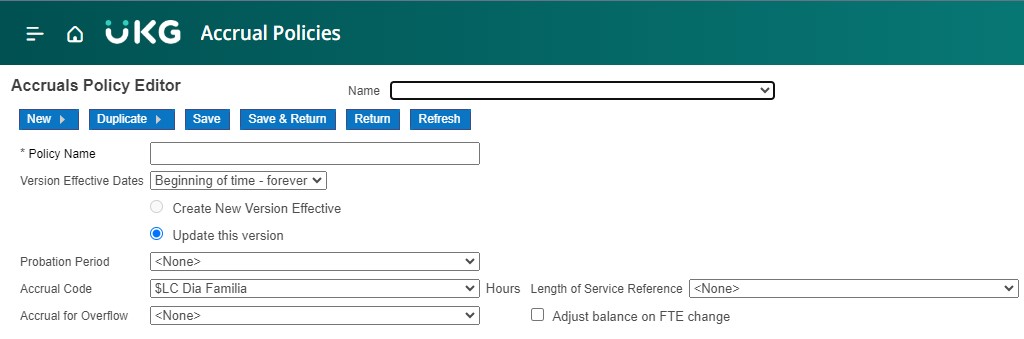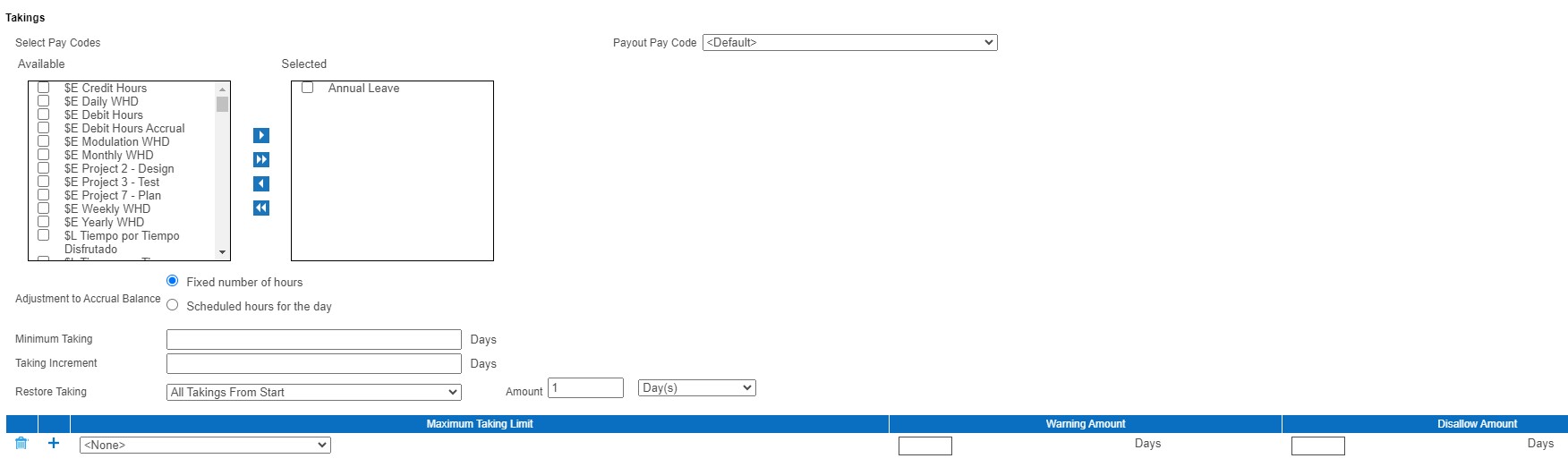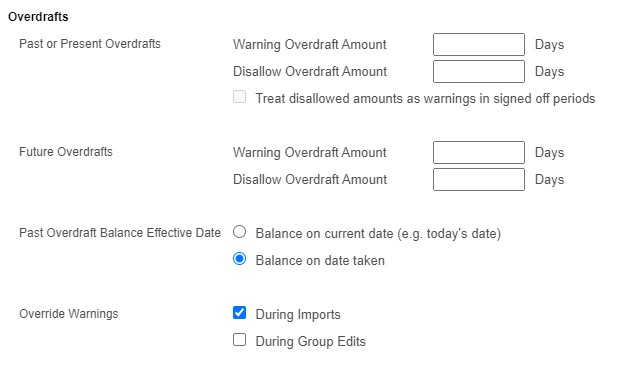An Accrual Policy is formulated by consolidating all regulations and business logic governing a company’s benefits, including sick time, vacation, and more. These regulations are then assigned to an employee or group of employees through the Accrual Profile.
To initiate a new Accrual Policy, navigate to Application Setup > Accruals > Accrual Policies. Click on “New.” This action directs you to the Accrual Policy Editor page, which features various sections for additional configurations.
Primary Settings Section:
- Provide a descriptive Policy Name.
- Choose the Probation Period and the Accrual code from the drop-down menu.
- Optionally, select an Accrual for Overflow if needed.
- Pick a Length of Service Reference from the list of defined Date Patterns.
If all settings are finalized, click Save & Return. Otherwise, proceed to the next section.
Grants Section:
To complete the information for each Grant:
- Choose the Grant from the drop-down menu.
- Input Length of Service details if necessary.
- Specify Expires to Accrual for the Grant from drop-down.
If more Grants are necessary for the Policy, add additional lines by clicking the icon next to the last entered line. If the Accrual Policy is finalized at this stage, click Save & Return. Otherwise, proceed to the next section.
Limits Section:
To configure Limits associated with the Policy:
- Choose the Limit from the drop-down menu.
- Input Length of Service details if required.
- Specify the number of hours for the Limit.
For example, to set a Limit preventing employees from accruing more than 15 days of maximum accrual balance, indicate the starting point on the first anniversary of their employment.
If additional Limits are necessary, add more lines by clicking the icon next to the last entered line. Once the Policy is finalized, click Save & Return. Otherwise, proceed to the next section.
Takings Section:
To set up Takings and Takings Limits:
- Select Pay Codes from the Available Pay Code box and use the arrows to move them as needed into the Selected Pay Codes box.
- Specify a Minimum Taking if necessary. Note: If the Minimum Taking amount matches the Taking Increments, leave the Minimum Taking field blank.
- Specify the Taking Increment if required.
- If applicable, specify a Restore Taking with an Amount in Days, Weeks, etc.
For configuring the Maximum Taking Limit:
- Choose the Taking Limit from the drop-down menu.
- Enter a Warning Amount if needed.
- Enter the value for when the Taking will be Disallowed.
Once the Policy setup is complete, click Save & Return. Otherwise, proceed to the next section.
Overdrafts occur when employees exhaust their available time for one or more Accrual codes but still need to take time under that code. For instance, if employee Jane has depleted her sick leave balance to zero hours and then calls in sick, the Sick Accrual code would result in an Overdraft of 8 hours.
The company’s policy dictates whether Overdrafts are permissible for each code. If permitted, the policy determines if a warning is issued at a certain threshold and when the Overdraft becomes disallowed. Some companies may allow Overdrafts up to a specific limit before restricting further usage of the code.
To configure the Overdraft information, enter numeric values for the number of days in each area:
- Past or Present Overdrafts: Specify a warning amount (if applicable) and/or a disallowed amount.
- Future Overdrafts: Set a warning amount and/or disallow amount. Note: Future Overdrafts apply to scheduled time off, scheduled sick leave, or vacation.
- Past Overdraft Balance Effective Date: This setting determines the date used to calculate the employee’s balance in the given Accrual code. For example, if an employee receives 10 hours of vacation per month and attempts to schedule a vacation two days in advance with today’s date as the effective date, the system will assume a Future Overdraft is being attempted. If the same action is attempted with the “Balance on Date Taken” option selected, the system will include the future earning of 10 hours for the next month in the calculation, and the Future Overdraft will not be flagged.
- Override Warnings: This setting determines whether a warning will be generated during Imports or Group Edits if Accrual Overdrafts are being generated.
- During Imports: Select this option to ignore overdraft warnings during the import process. If unchecked, and a transaction results in a warning, the transaction is prevented. By selecting this option, overdraft warnings are overridden during the import process.
After ensuring all the necessary information in the Policy is complete, click on “Save & Return.” This action finalizes the Accrual Policy, making it ready to be assigned to an Accrual Profile. Once assigned to a Profile, the Policy can then be allocated to an employee.